
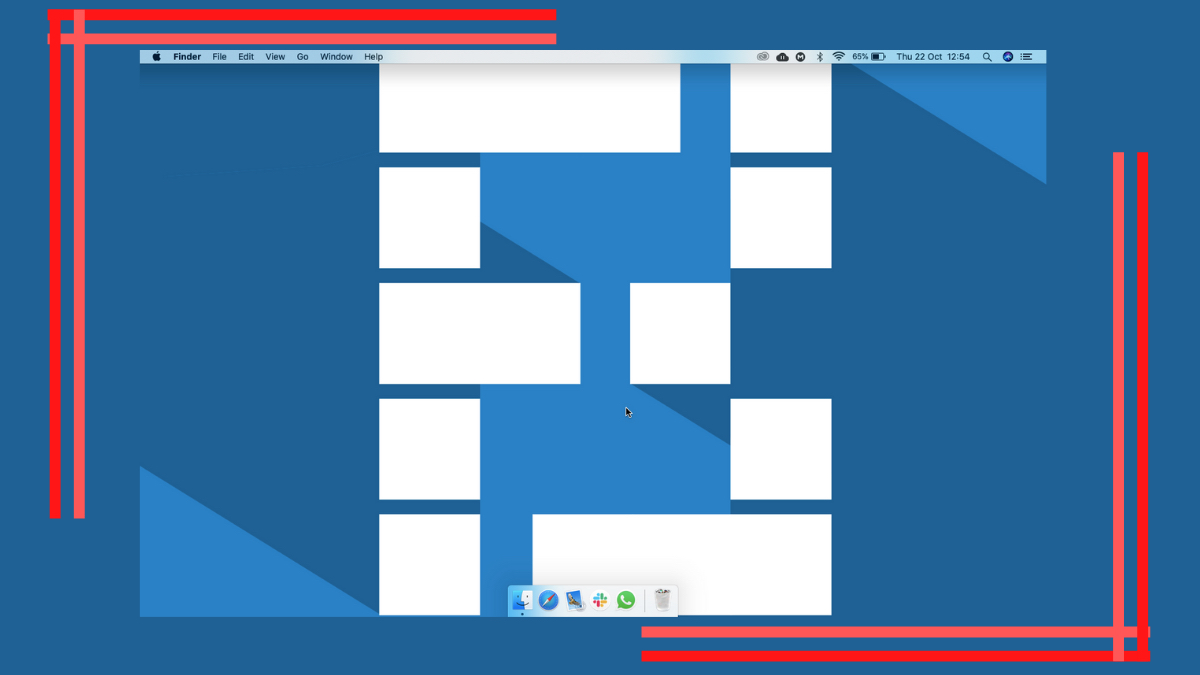
You can then drag the box anywhere on the screen, and then release the spacebar to take your screenshot.

This locks the box so it can't change size. Lock in the shape and size: After dragging the crosshair to create a highlighted area, press and hold the spacebar.When the screenshot is saved, it will have a gray border around it.

Hover the camera cursor over the window you want to capture and click on it. Capture a specific window: Press Shift + Command + 4 and then hit the spacebar.After pressing Shift + Command + 4, you can press other keys to unlock more options: That's not all you can do with this method. Let go of the mouse button or trackpad to capture the selected area, or press the Esc key to cancel. png.Everything in the highlighted box will be screenshotted.ģ. You can also use the edit option to annotate or edit the screenshots you have taken.īy default, screenshots save to your desktop with the name ”Screen Shot at. If you press the Escape key, you will exit. There are also two recording options, one can record your entire screen and the second one can record a selected area. Here you will be able to capture screenshots with 3 main options- the entire screen, a window, or a selection of your screen. If you press Cmd + SHIFT + 5, then you will be able to capture the screen with an additional toolbar and options. A screenshot captured by this method features a white border and a shadow. When you click on your desired window it takes a screenshot of it. If you press the spacebar while in this command, you will be able to see a small camera icon, which you can move over any open window. When you release the mouse button or trackpad the screenshot is taken. If you press Cmd + SHIFT + 4, you will be able to see a crosshair on your screen for your mouse and you can easily drag to select a portion of your screen to capture. This is one of the easiest options to capture screenshots.

If you press Cmd + SHIFT + 3, you will be able to capture the whole screen which is visible to you.


 0 kommentar(er)
0 kommentar(er)
